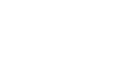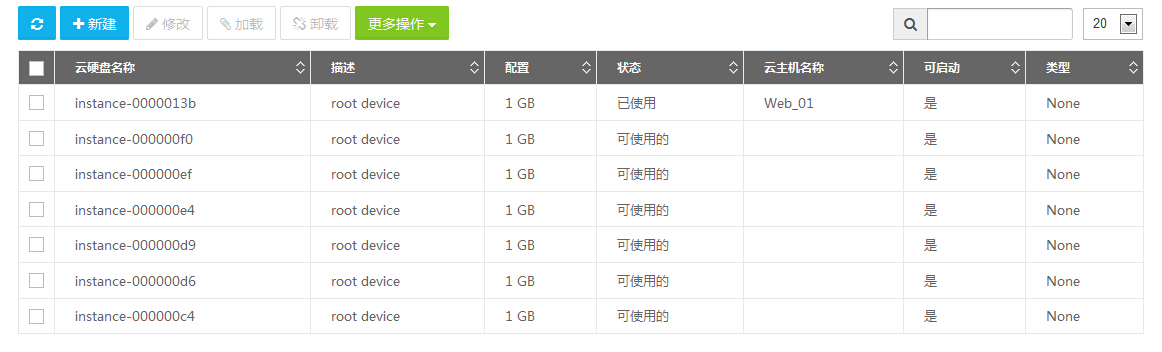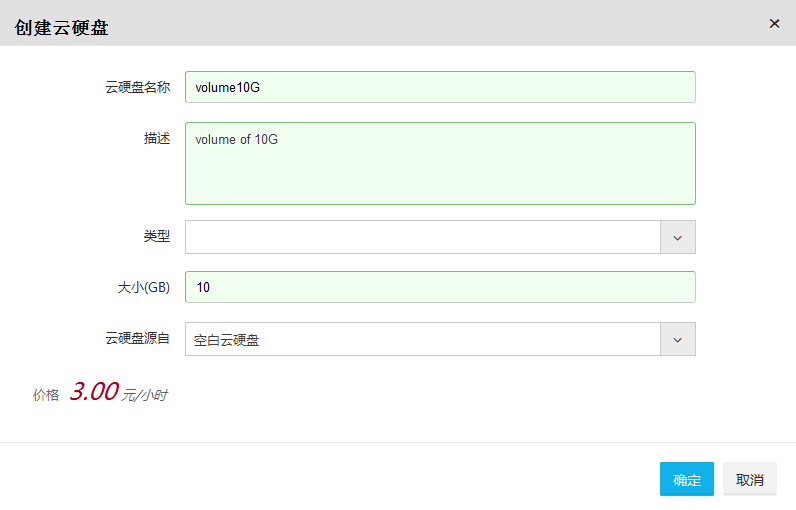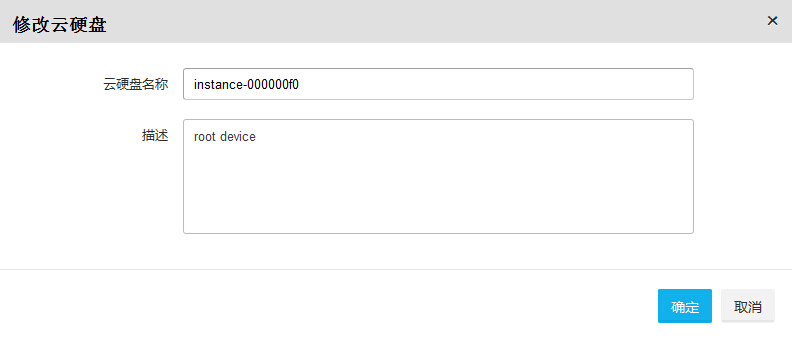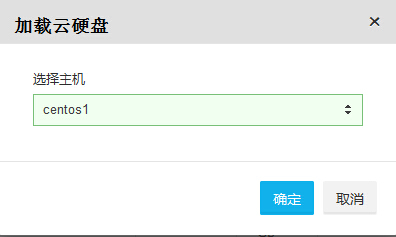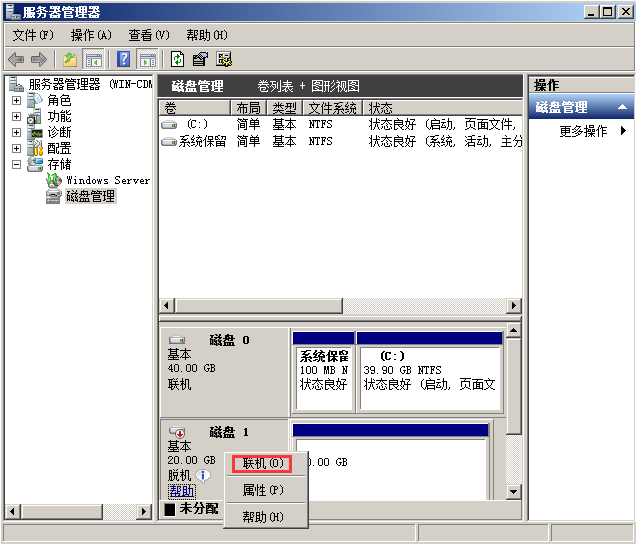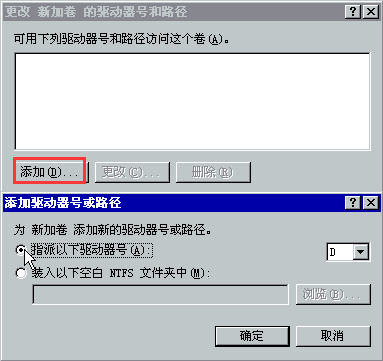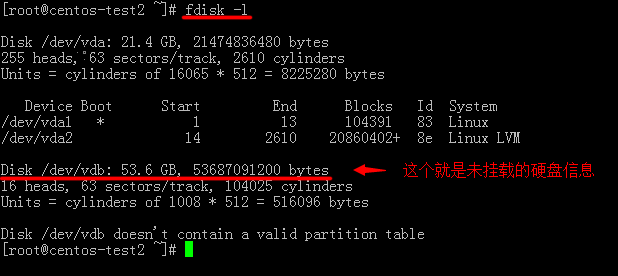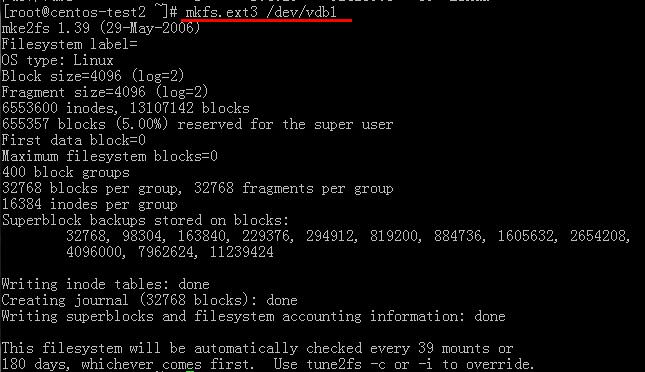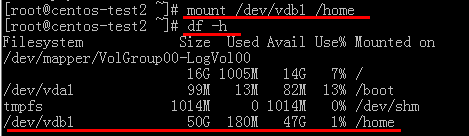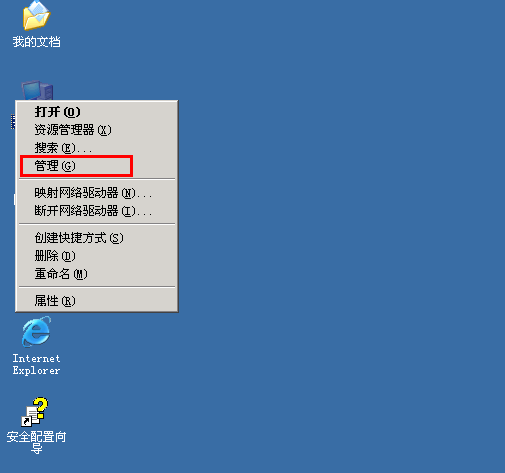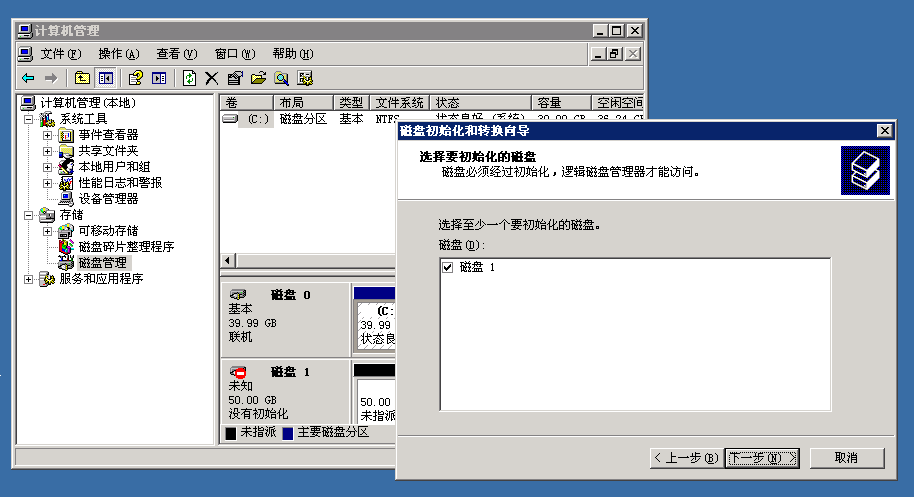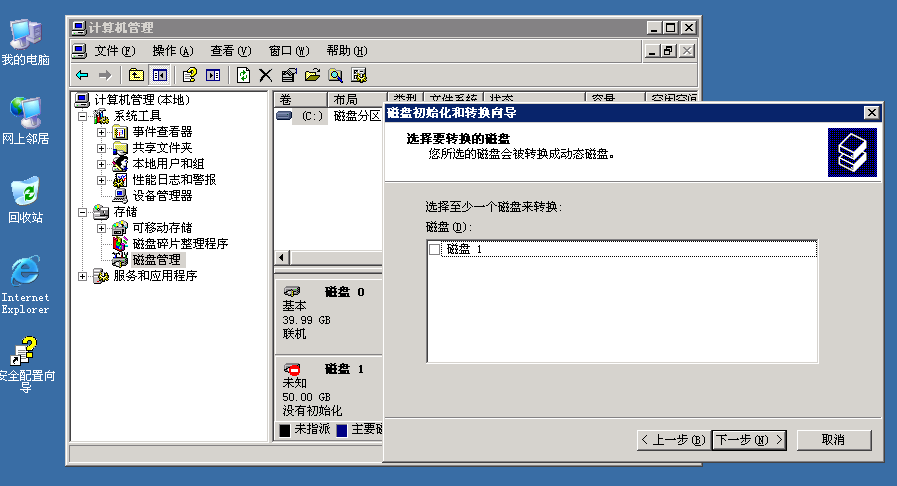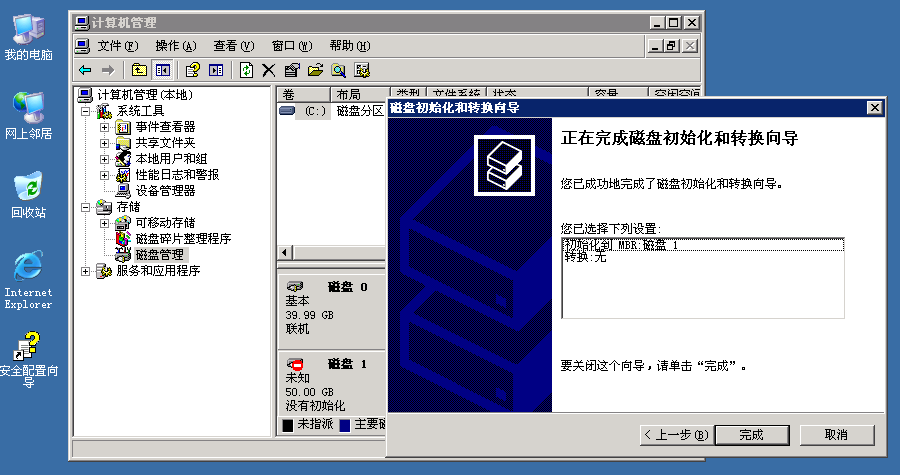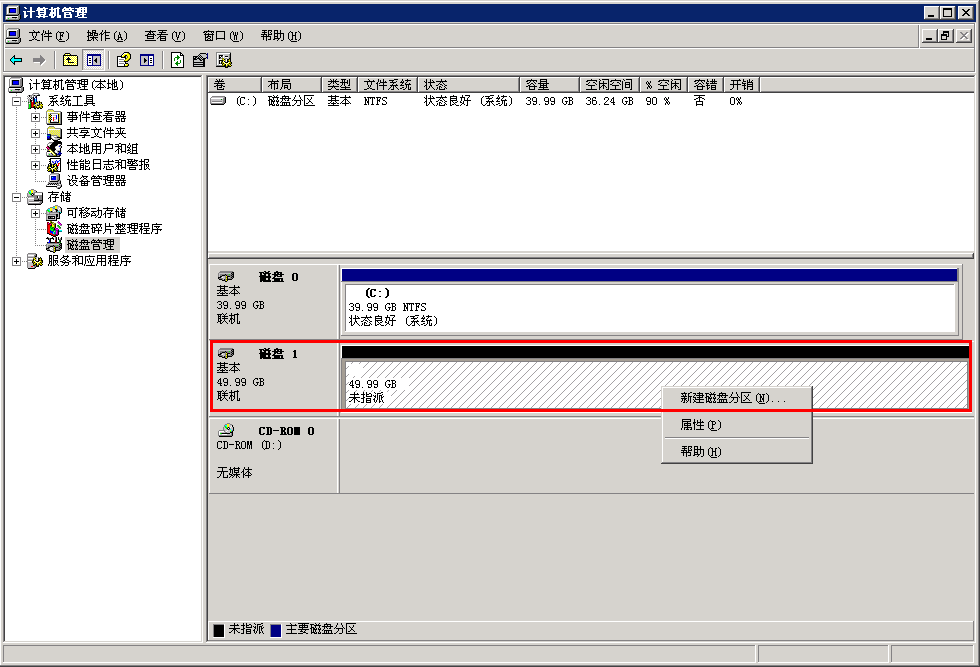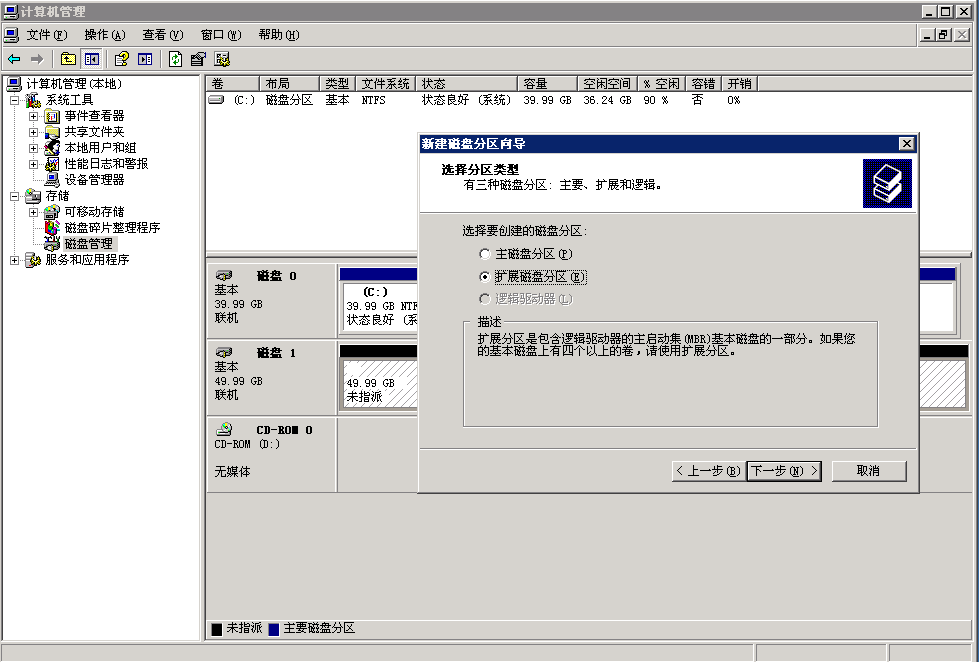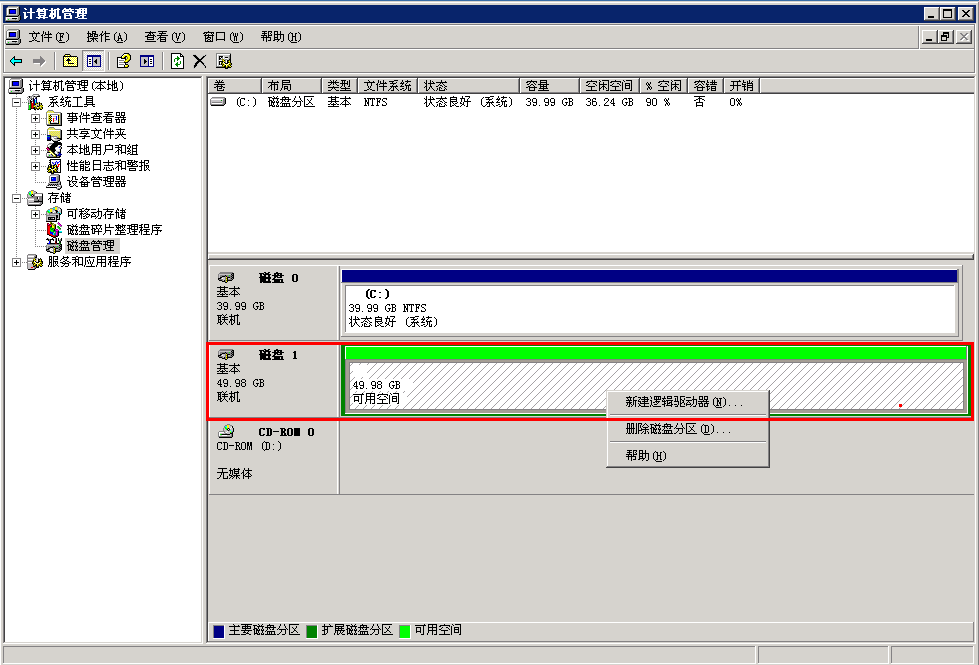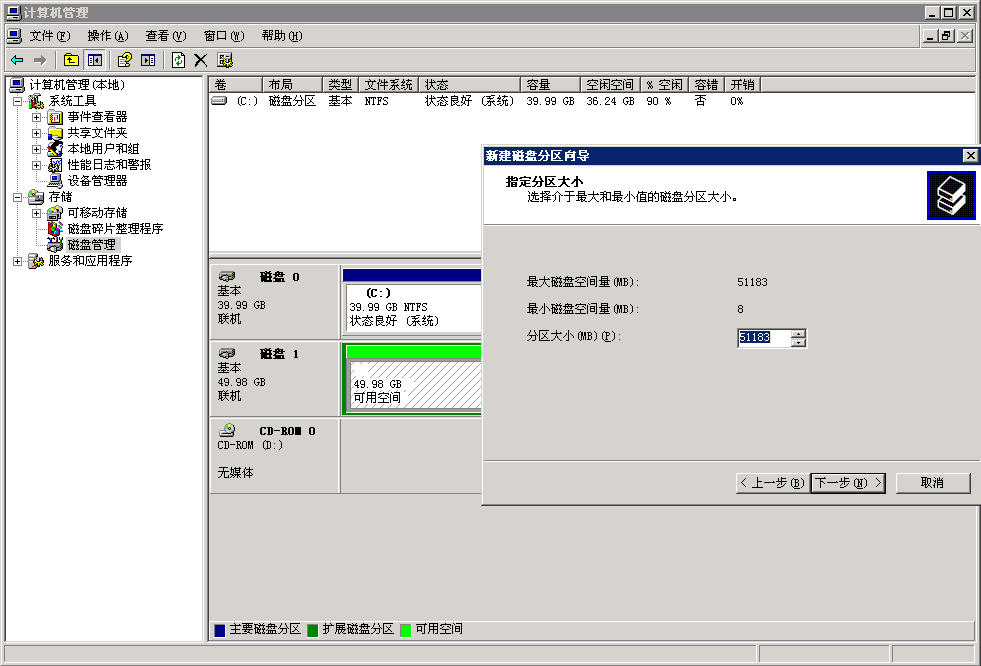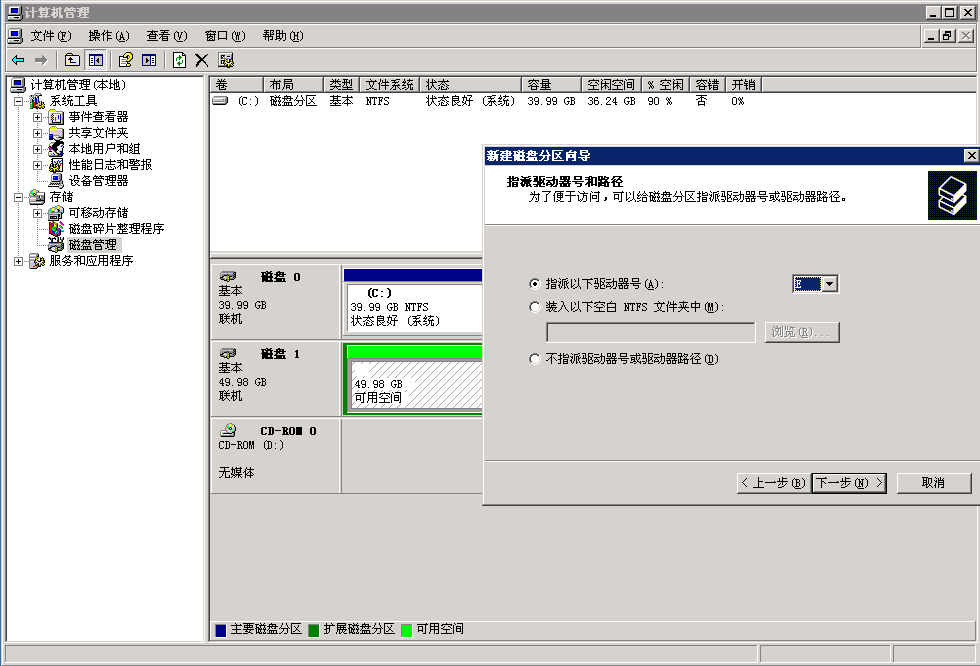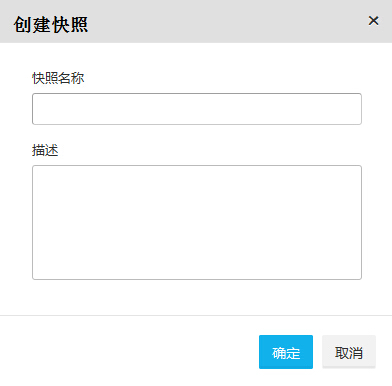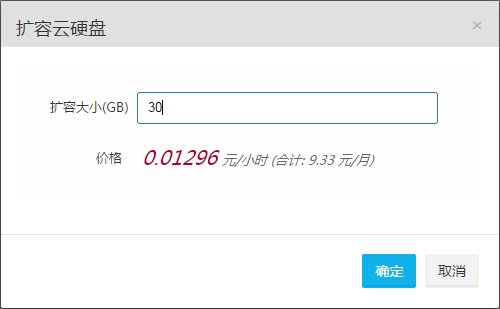3.2. 云硬盘操作¶
3.2.1. 云硬盘列表¶
用户点击左侧导航栏的“云硬盘”,会显示用户当前所有的云硬盘列表,其中包含两种类型的云硬盘。一种是可启动的,这种云硬盘是云主机的系统盘,是用户在创建云主机时自动创建的,这种硬盘仅支持“修改”操作;另一种不可启动,也就是作为普通的数据盘使用,该硬盘在不同的状态下支持不同的操作。
3.2.2. 新建云硬盘¶
用户在云硬盘列表页点击“新建”按钮,弹出“创建云硬盘”菜单页,填入“云硬盘名称”(必填)、“描述”(可选)、“大小”,选择“类型”,“云硬盘源自”选择“空白云硬盘”或者快照,点击“确定”即可。
3.2.4. 将云硬盘加载到云主机¶
用户在云硬盘列表页选择“可使用的”状态的云硬盘(仅支持数据盘),点击“加载”按钮,在下拉列表中选择要加载到哪台云主机,点击“确定”。
提示
在控制台加载云硬盘后,你还需要登录到您的主机的操作系统中去挂载该硬盘,详见 操作系统中挂载云硬盘 。
3.2.5. 操作系统中挂载云硬盘¶
本篇旨在引导用户对未使用的云硬盘进行分区、格式化和挂载到云主机上,已经使用过的云硬盘(如已分区、已格式化)可以跳过相关操作。例如以前在windows2008系统挂载过的云硬盘,下次挂载时只需在 “磁盘管理”页面,选中要挂载的磁盘,右击选择“联机”即可挂载。
以前在windows2003系统挂载过的云硬盘,下次挂载时只需在“磁盘管理”页面,选中要挂载的磁盘,右击该磁盘,选择“更改驱动器号和路径”,然后点击“添加”按钮,就能添加相应云硬盘。
Linux系统挂载方式
- 使用fdisk -l查看数据盘的信息,可以看到图中数据盘/dev/vdb(此名称因系统而异)。
2. 执行fdisk /dev/vdb对数据盘进行分区: 根据提示,依次输入“n”,“p”“1”,两次回车,“wq”,就可以分区完成了。
- 使用fdisk -l查看新的分区,图中可以看到新的分区/dev/vdb1已经建立完成(此名称因系统而异)。
- 使用mkfs.ext3 /dev/vdb1对新分区进行格式化,格式化的时间会因为分区空间大小而不同(也可以mkfs.ext4进行格式化)。
- 格式化分区后,使用mount命令进行挂载,图中为挂载到/home目录使用的例子。
执行命令:
# echo '/dev/vdb1 /home ext3 defaults 0 0' >> /etc/fstab
写入新分区信息文件,以便下次机器重新启动后能自动挂载。然后使用“cat /etc/fstab”命令查看,出现以下信息就表示写入成功。
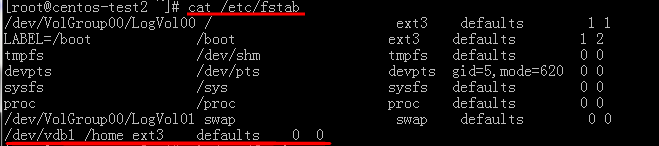
Windows系统挂载方式
- 桌面右键单击我的电脑,选择“管理(G)”打开计算机管理。
- 在计算机管理左侧菜单中点击“磁盘管理”,会提示磁盘初始化和转换向导,点击下一步。
- 到这一步时选中未使用的磁盘1,再点 下一步。
- 提示是否转换成动态磁盘,根据自己的需要选择,如不清楚可以直接点下一步。
- 最后点“完成”,就完成了初始化的过程。
- 在“磁盘管理”中,右键单击“磁盘1”,选择“新建磁盘分区”。
- 选择“扩展磁盘分区”,然后一直点 下一步 ,直到完成。
- 接下来右键点击“磁盘1”,开始新建逻辑分区。
- 接下来一直“下一步”,直到这里时,可以根据需求填写分区的大小,如果只需要分成一个区,直接“下一步”就好了。
- 接下来给新的分区指定盘符,如果不清楚,直接“下一步”。
- 接着设置分区格式、卷标等信息,勾上“执行快速格式化”(这样格式化过程会快一点),再点“下一步”,最后点“完成”整个过程就完成了。
- 最后看到“磁盘1”的空间分配了盘符就说明已经成功了。
3.2.6. 将云硬盘从主机卸载¶
请先在您的主机的操作系统中卸载硬盘,然后再在宝德云控制台的云硬盘列表页选择要卸载的云硬盘(仅支持数据盘),点击“解绑”按钮,点击“确定”。
主机系统(windows和linux)卸载硬盘方法:
1、linux 下使用umount命令卸载:
卸载:
# umount /dev/vdb12、Windows2008系统卸载云硬盘,只需在“磁盘管理”页面,选中要卸载的磁盘,右击选择“脱机”即可卸载。
3、 Windows2003系统卸载云硬盘步骤:
- 右击“我的电脑”->选择“管理“->展开“存储”->单击“磁盘管理”,选中要卸载的磁盘,右击该磁盘,选择“更改驱动器号和路径”,
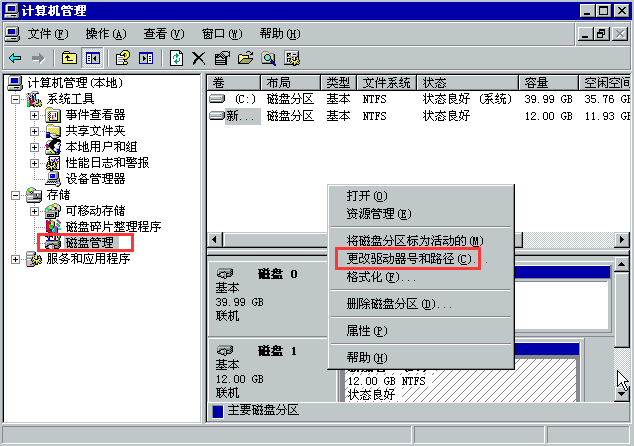
- 然后点击删除。
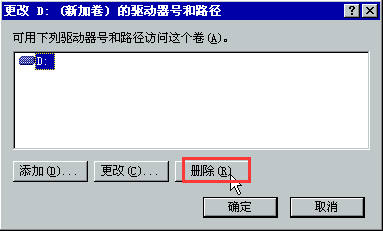
3.2.8. 云硬盘扩容¶
当云硬盘不能满足业务需求时,您可以选择云硬盘扩容,请先在操作系统中卸载云硬盘,然后在控制台云硬盘列表页中解绑该云硬盘,在“更多操作”下拉列表中选择“扩容”,填入“扩容大小”,点击“确定”。
云硬盘扩容后,还需要在操作系统中扩展分区。
Windows系统扩展卷
扩展卷是在操作系统Vista后才有的功能,Windows2003系统不支持在原硬盘上扩展卷,只能将扩容的部分做另一块云硬盘挂载。
Windows2008云主机系统扩展卷步骤:
1、 右击“我的电脑”->点击“管理“->展开“存储”-> 点击“磁盘管理”,先挂载该云硬盘,如图右击该磁盘选择“联机”。
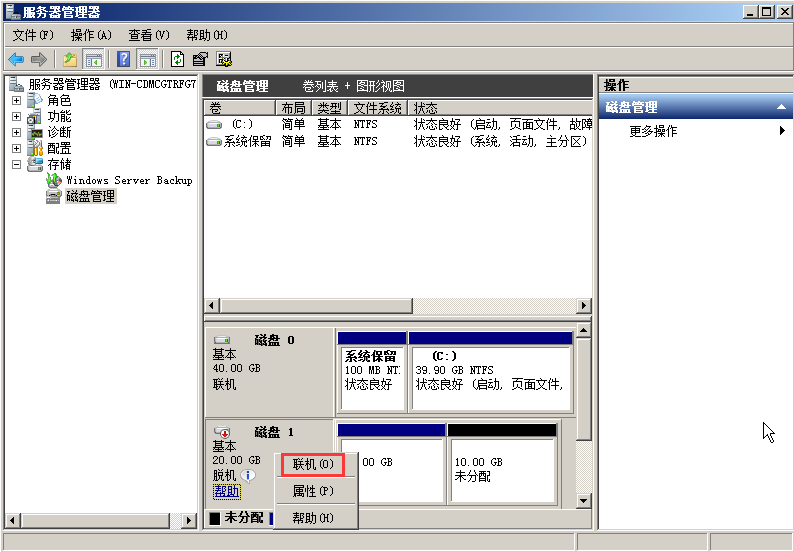
2、 然后选择该磁盘原有部分,右击选择“扩展卷”。
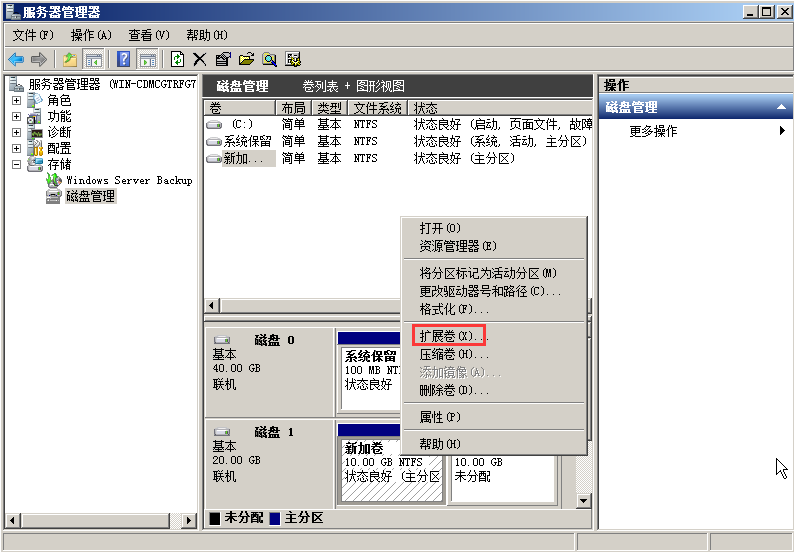
3、 在弹出的“扩展卷向导”对话框中,点击“下一步”->“下一步”->“完成”即可。

Linux系统扩容
云硬盘在宝德云控制台上扩容后,用 resize2fs 扩展linux分区大小:先用 fdisk 删除原有分区, 再重建分区, 起始cylinder 绝对不可以改,否则会破坏原分区的数据。分区建好后, 就可以用e2fsck 先检查一下分区, 再用resize2fs 扩容就可以了。基本步骤如下:
1、 执行fdisk /dev/vdb 先删除原有分区, 再重建分区.根据提示,依次输入“p” ,“d”,“n”,“p”,“1”,两次回车,“wq”,重建分区就完成了。
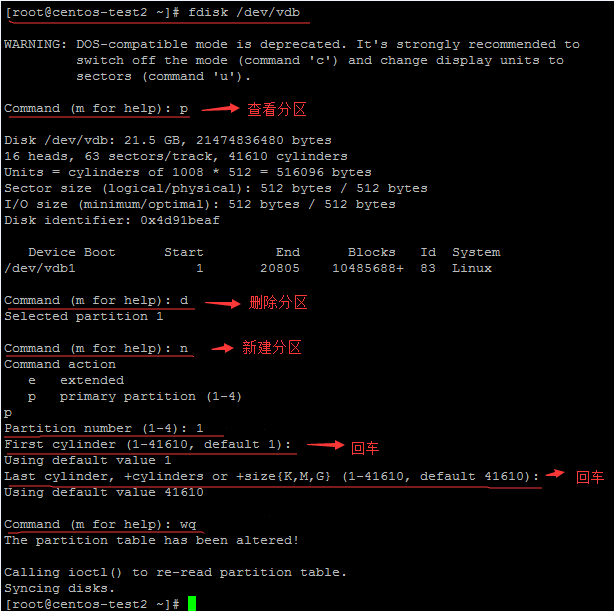
2、 使用fdisk -l查看新的分区,图中可以看到新的分区/dev/vdb1已经建立完成(此名称因系统而异)。

3、 先运行e2fsck -f /dev/vdb1检查分区,检查完成后再使用resize2fs /dev/vdb1扩大分区。
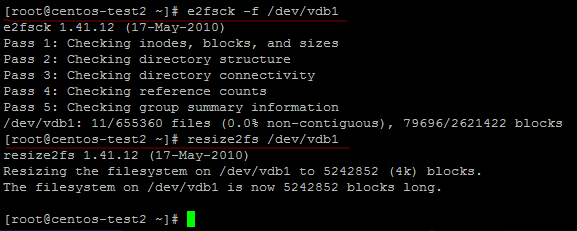
4、 使用mount命令进行挂载,图中为挂载到/home目录使用的例子。

5、 使用echo ‘/dev/vdb1 /home ext3 defaults 0 0’ >> /etc/fstab命令写入新分区信息,以便下次机器重新启动后能自动挂载。然后使用“cat /etc/fstab”命令查看,出现以下信息就表示写入成功。
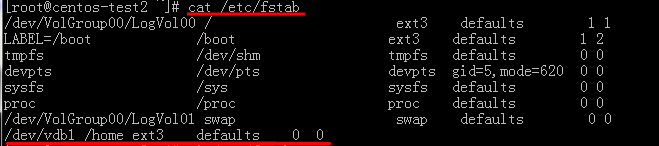
3.2.9. 删除云硬盘¶
用户在云硬盘列表页选择要删除的云硬盘,在“更多操作”下拉列表中选择“删除”,在弹出的页面中点击“确定”即可。如果用云硬盘创建过快照,必须先删除快照才能删除云硬盘。数据盘在非挂载状态下可以删除,可启动硬盘在对应的云主机已经删除后可以删除。