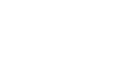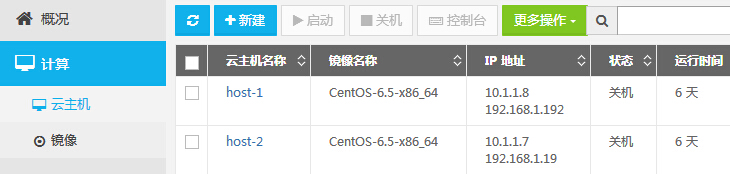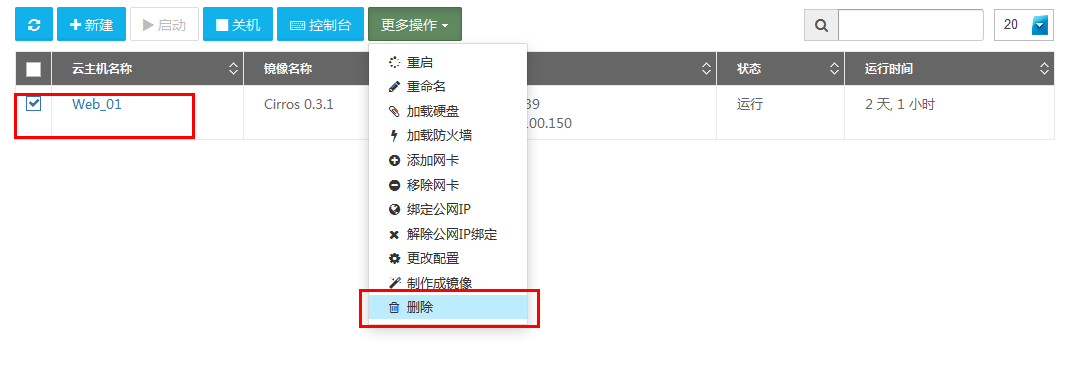1.3. 基本操作¶
本篇旨在通过一系列的图示以及说明,引导用户了解如何对自己的云主机进行基本的操作,满足用户的需求。
1.3.1. 关键概念¶
- 镜像
- 在创建云主机的时候,系统会去请求一个image文件,然后通过这个image文件,去设定所创建的云主机的操作系统类型,安装哪些需要的应用软件。这个image文件,我们就称之为镜像文件,有的时候,也称之为模板文件。在创建云主机的过程中,镜像文件是必不可少的。
- 网络
- 云主机是云计算是计算、存储、网络三者的结合体,因此,网络是必不可少的。网络分为2种:一种是共享网络,一种是私有网络。其中,共享网络是任何人都可以使用,但是网络质量会受到其他用户的影响,并且,每个用户之间不是严格隔离的;私有网络是用户独享的网络,和其他用户严格隔离,网络质量不会受到其他用户的影响。[1]
- 密码
- 密码,即用户登录云主机操作系统所使用的密码。其中,Linux类型的云主机,默认用户为root,Windows类型的云主机默认的用户名为Administrator。请妥善保管自己的密码,不要泄露给他人!
- 密钥
- 密钥,即常见的ssh-key的公钥。可用于无密码无用户名登录Linux类型的云主机。仅支持Linux类型的云主机。请妥善保存自己的密钥,不要遗失!!
- 防火墙
- 所谓防火墙,实际上一系列的防火墙规则组,用于封闭以及开启特定的端口,以保证云主机的安全访问。默认的,只有22端口(使用ssh)、80端口(使用http)、443端口和3389(使用rdp)的端口是开放的,其他的端口,默认都是关闭的。[2]
1.3.2. 查看云主机¶
1.3.3. 创建云主机¶
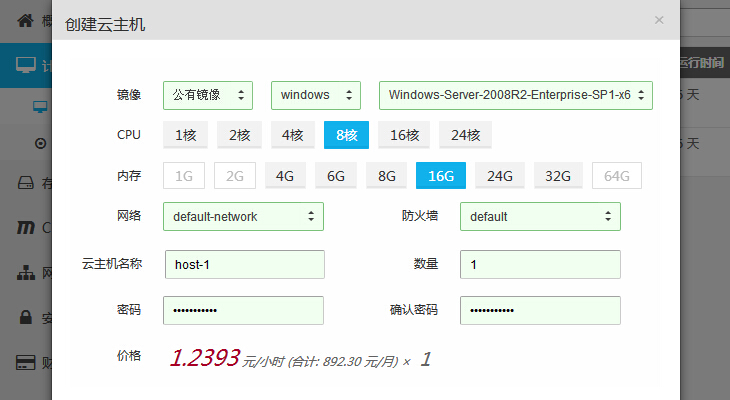
- 点击“新建”按钮
- 选择镜像模板
- 选择云主机的CPU核数
- 选择云主机的内存
- 选择网络(交换机)
- 选择防火墙,default默认防火墙
- 填写云主机的名称,并指定数量
- 填写管理员账号的密码,请使用复杂密码以保护自己的计算资源。
- 如果使用Linux类型的镜像,可以选择需要使用的ssh-key密钥
- 点击“确定”即可,通常在10秒内会创建完毕。
警告
当选择网络,使用自定义网络的时候,需要选择具体的网络,否则,将不允许创建云主机。
1.3.4. 启动云主机¶
当云主机处于关机状态的时候,可以通过点击启动按钮,进行云主机的启动。云主机的启动支持批量操作。
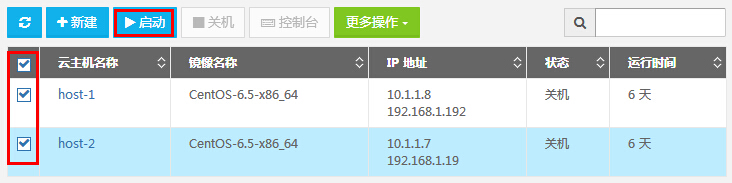
- 选择需要进行启动操作的云主机
- 点击启动按钮
- 点击“确定”即可,通常在10秒内会启动完毕。
1.3.5. 关闭云主机¶
当云主机处于运行状态的时候,可以通过点击关闭按钮,关闭云主机,节省费用。云主机的关闭支持批量操作。

- 选择需要进行关闭操作的云主机
- 点击关闭按钮
- 点击“确定”即可,通常在10秒内会关闭完毕。
1.3.6. 连接云主机¶
当云主机处于运行状态的时候,可以通过点击控制台按钮,连接到云主机内部进行相关操作。这种操作方式不需要公网ip的支持。只支持单个云主机的操作。
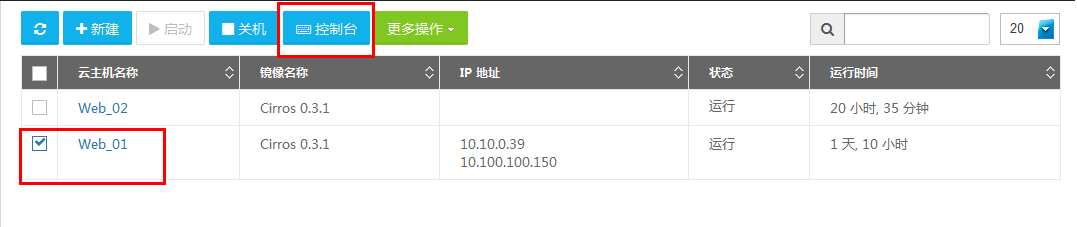
- 选择需要进行连接操作的云主机
- 点击控制台按钮
提示
只有处于运行状态的云主机,控制台按钮才可以使用。
1.3.7. 重启云主机¶
当云主机处于运行状态的时候,可以通过点击重启按钮,对云主机进行重启操作,满足用户的需求。
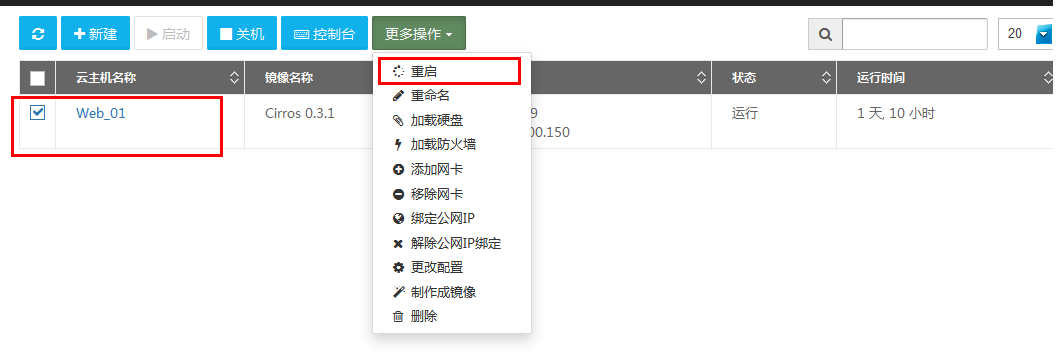
- 选择需要进行连接操作的云主机
- 点击重启按钮
- 点击确定即可。重启操作一般会在10秒之内完成。
1.3.8. 重命名云主机¶
选择需要重命名的虚拟机,进行重命名操作。
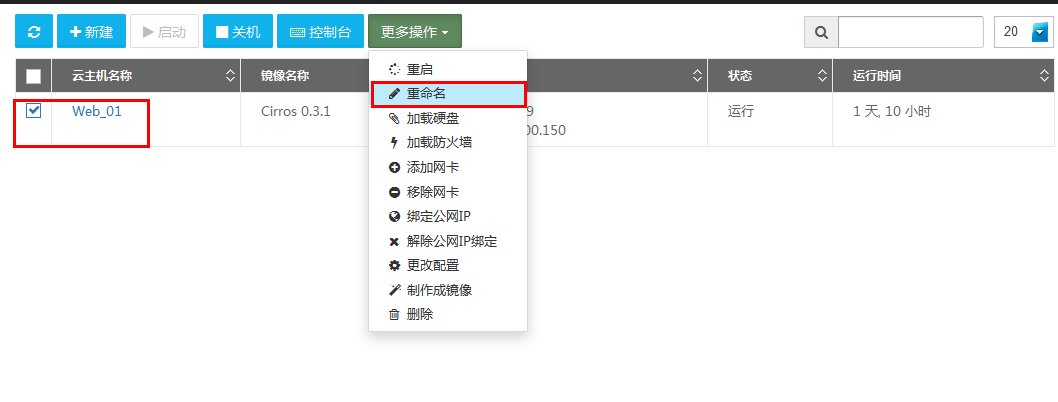
- 选择需要进行重命名操作的云主机
- 点击重命名按钮
- 输入新的名称
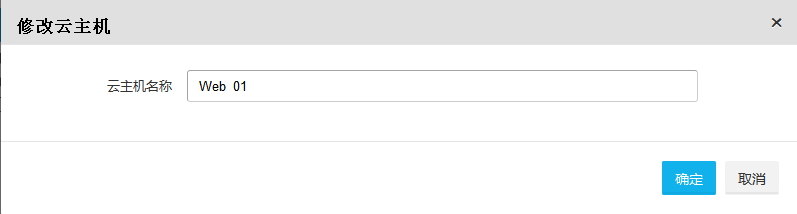
- 点击确定即可。
1.3.9. 加载硬盘¶

- 选择需要进行加载硬盘操作的云主机
- 点击加载硬盘按钮
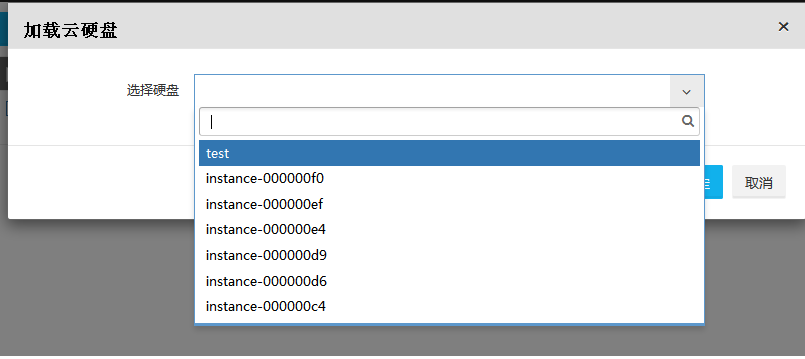
- 选择需要加载的硬盘
- 点击确定即可。
提示
只有处于运行状态的云主机,才能够进行加载硬盘操作。在控制台加载云硬盘后,你还需要登录到您的主机的操作系统中去挂载该硬盘,详见 操作系统中挂载云硬盘 。
1.3.10. 加载防火墙¶
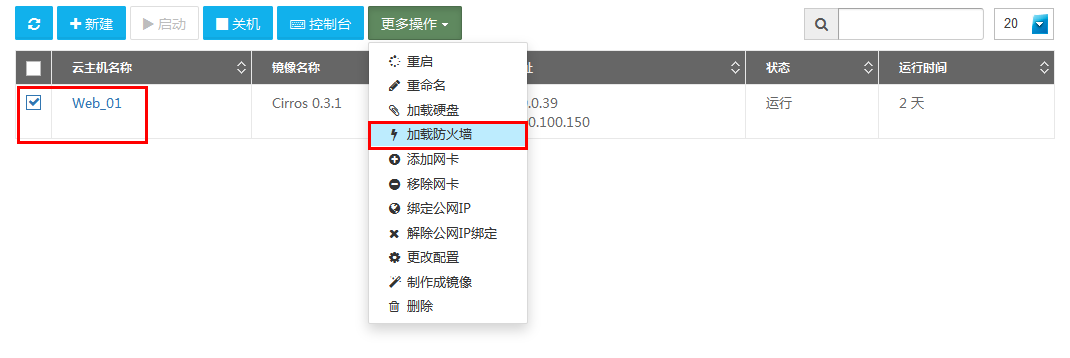
- 选择需要进行操作的云主机
- 点击加载防火墙按钮

- 选择需要开启或者关闭的防火墙规则组
- 点击确定即可。
1.3.11. 添加网卡¶
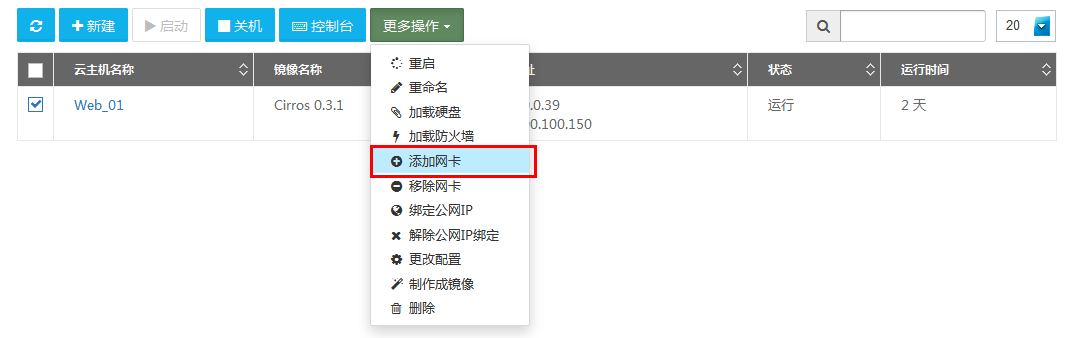
- 选择需要进行操作的云主机
- 点击添加网卡按钮
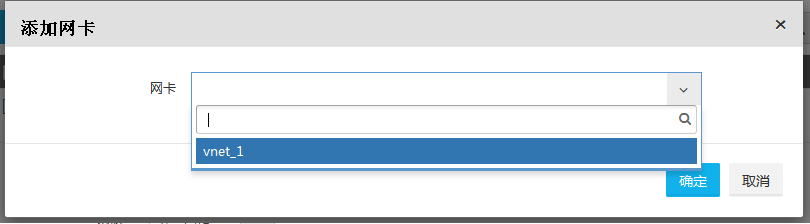
- 选择需要添加的网卡
- 点击确定即可。
重要
添加网卡之后,云主机默认会启用新添加的网卡,但是,云主机的操作系统内部有可能会没有启用该网卡。请参阅 启用新网卡 ,如果需要设置双网卡双路由策略,请直接参阅 设置双网卡双路由策略 。
提示
添加网卡,要求使用该云主机的用户有多个不同的网络,否则,将不予添加网卡。
1.3.12. 启用新网卡¶
本篇多处需要填写网卡的网关,网卡的网关查询方法为:在宝德云控制台的导航栏中选择“网络”->“交换机”,然后点击网卡所在的交换机,查看端口详情,与路由器端口连接的端口IP即为网卡网关。如图:

Windows系统
添加网卡之后,windows系统会默认自动启用新添加的网卡,但需要修改新网卡的MTU(最大传输单元)的值为1450。
1、Windows2003云主机系统修改MTU(最大传输单元)的步骤如下:
右击“我的电脑”->选择“管理“->点击“设备管理器”,展开“网络适配器”,找到我们刚新增的网卡,如下图:
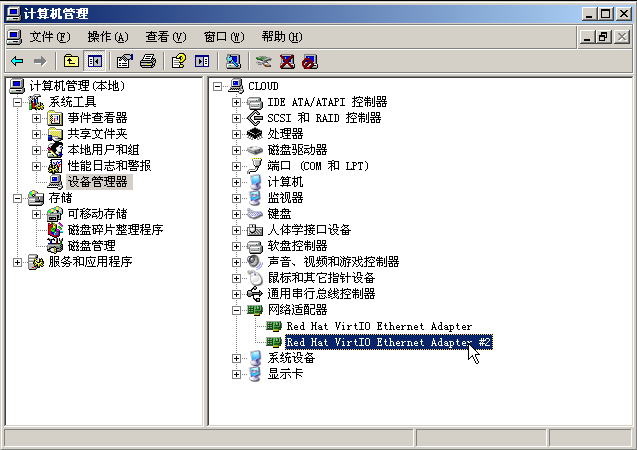
右击该网卡,选择“属性”,在属性页面下选择“高级”,更改属性“MTU size” 的值为1450,然后点击确定。
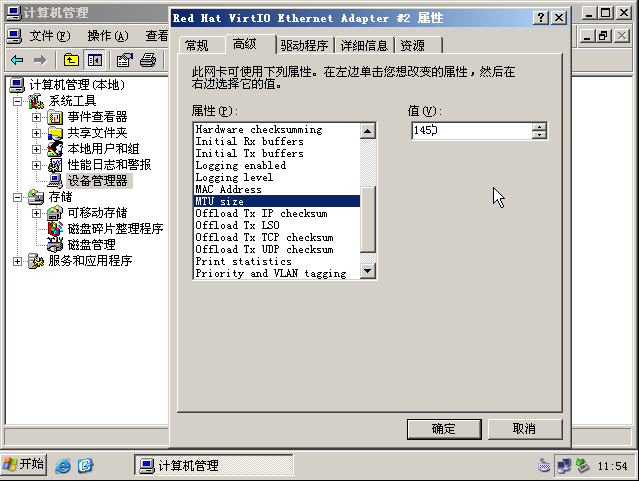
2、Windows2008云主机系统修改MTU(最大传输单元)的步骤如下:
右击“我的电脑”->点击“管理“->展开“诊断”-> 点击“设备管理器”,展开“网络适配器”,找到我们刚新增的网卡,如下图:
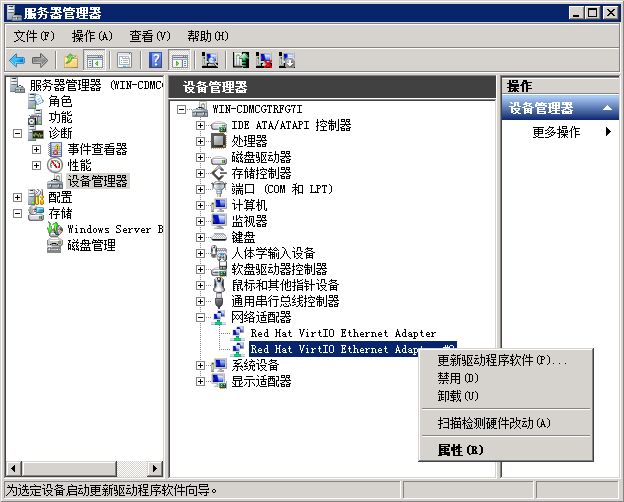
右击该网卡,选择“属性”,在属性页面下选择“高级”,更改属性“Init.MTU Size” 的值为1450,然后点击确定。
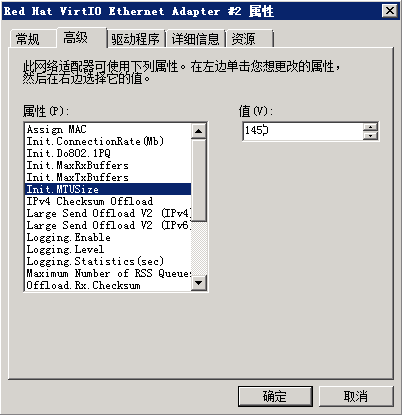
rhel和centos系统
添加网卡之后,Linux系统需要在操作系统内部手动启动新添加的网卡和设置新网卡的网关。注意:Linux系统默认使用新网卡连通公网,为了能继续使用原网卡连通公网,新增的网卡需设置为静态IP,其网关需设置为原有网卡的网关,命令行中的网卡IP和网关地址请根据实际情况自行更改, 步骤如下:
在操作系统内部手动添加新增网卡的配置文件ifcfg-eth1及写入如下内容:
[root@h1~]# vi /etc/sysconfig/network-scripts/ifcfg-eth1 DEVICE=eth1 TYPE=Ethernet ONBOOT=yes NM_CONTROLLED=no BOOTPROTO=static IPADDR=10.1.1.47 NETMASK=255.255.255.0 GATEWAY=192.168.1.1 MTU=1450然后重启云主机即可:
[root@h1~]# rebootUbuntu系统
在操作系统内部的网卡配置文件中增加新网卡的配置信息:
root@host-1:~# echo "auto eth1" >>/etc/network/interfaces root@host-1:~# echo "iface eth1 inet dhcp" >>/etc/network/interfaces系统默认使用新网卡连通公网,为了能继续使用原网卡连通公网,新增的网卡的网关需设置为原有网卡的网关,命令行中的网关地址请根据实际情况自行更改:
root@host-1:~# echo "gateway 192.168.1.1" >>/etc/network/interfaces然后重启云主机即可:
root@host-1~# reboot
1.3.13. 移除网卡¶
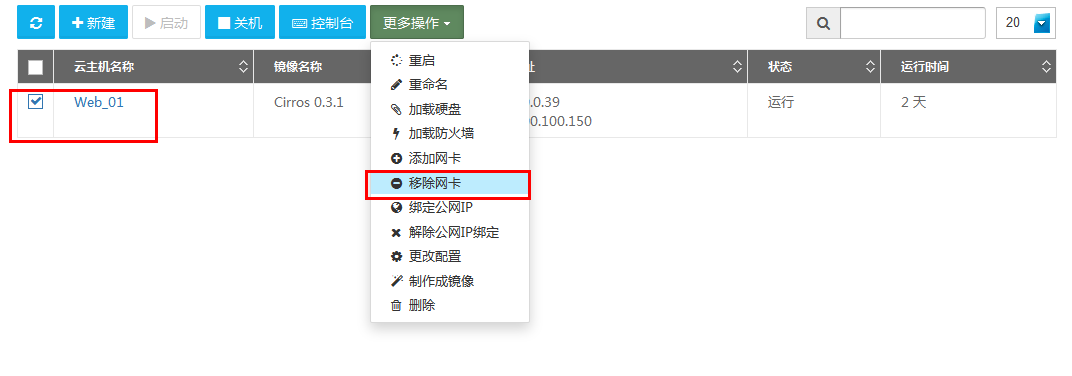
- 选择需要进行操作的云主机
- 点击移除网卡按钮
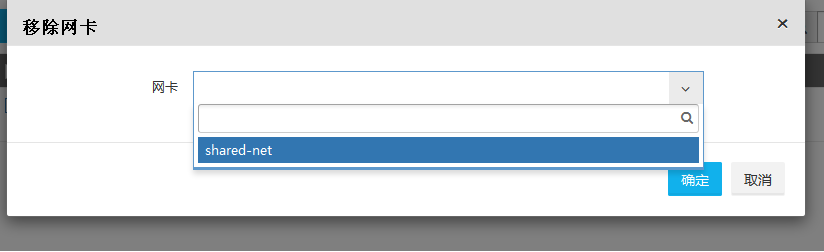
- 选择需要移除的网卡
- 点击确定即可。
提示
只有处于运行状态的云主机,才能够进行移除网卡操作。
警告
在进行网卡移除的操作过程中,如果云主机只有一块网卡,请考虑。如果仅有的网卡一旦移除,也就意味着这台云主机无法通过任何方式与外部通信。
1.3.14. 绑定公网IP¶
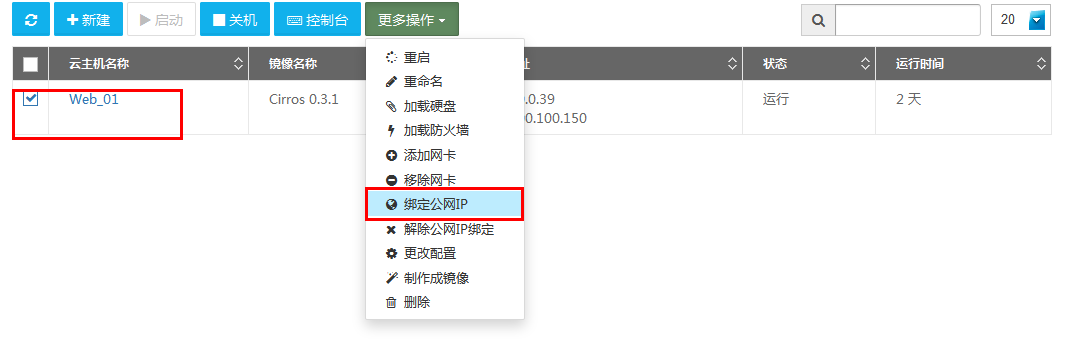
- 选择需要进行操作的云主机
- 点击绑定公网IP按钮
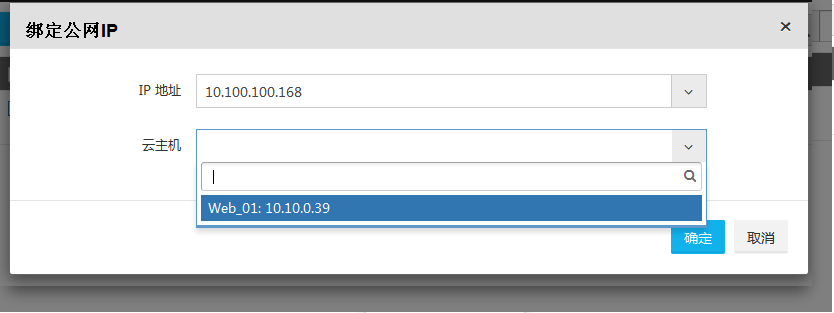
- 选择需要绑定的IP
- 选择需要绑定的云主机
- 点击确定即可。
提示
如果提示没有公网IP,请到网络-公网IP模块申请IP。
1.3.15. 解除公网IP绑定¶
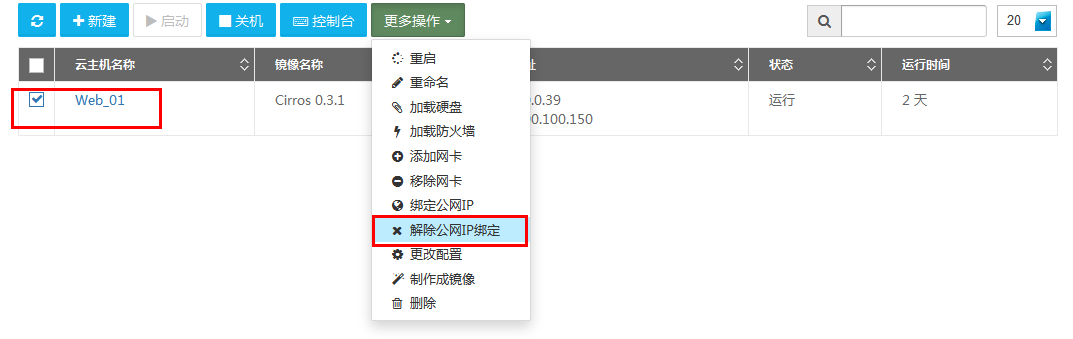
- 选择需要进行操作的云主机
- 点击解除公网IP绑定按钮
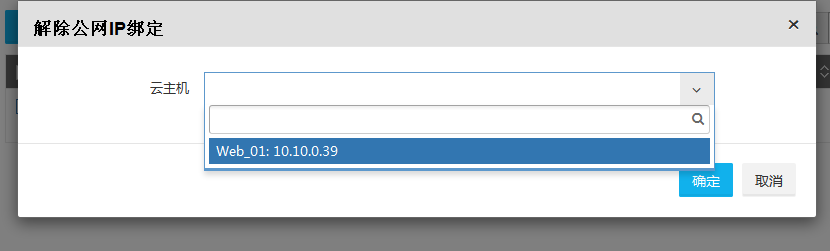
- 选择需要操作的云主机
- 点击确定即可。
1.3.16. 更改配置¶
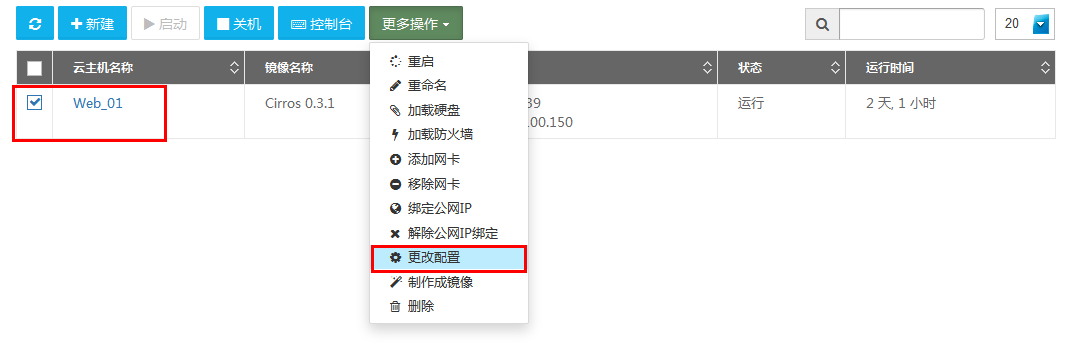
- 选择需要进行操作的云主机
- 点击更改按钮

- 选择需要修改的部分,包括cpu和内存
- 点击确定即可。
警告
在云主机更改配置的过程中,云主机将停机一段时间然后重新启动,这个操作将会影响到云主机当中正在运行的服务以及相关业务。因此,建议在进行更改配置的过程中,对云主机中所运行的服务做相应的处理。
1.3.17. 制作成镜像¶
提示
Linux系统云主机制作镜像,为了避免网卡MAC冲突,请预先清除网卡MAC文件:rm -rf /etc/udev/rules.d/70-persistent-net.rules。
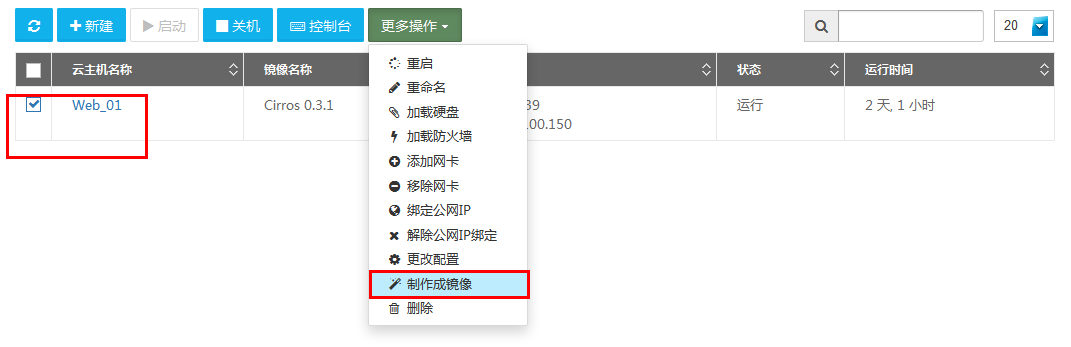
- 选择需要进行操作的云主机
- 点击制作成镜像
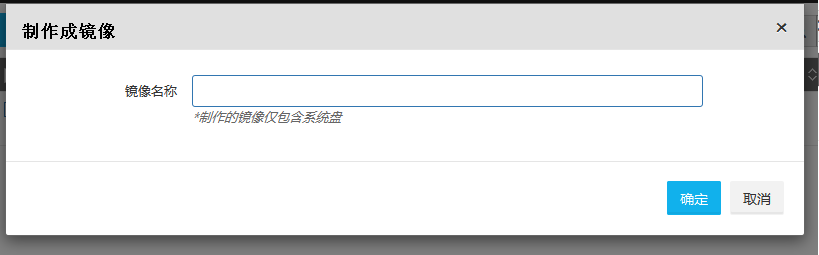
- 输入保存的快照名称
- 点击确定即可。
注解
所谓制作成镜像,也就是说,将该云主机制作成一个可以引导可以启动的云主机模板,提供给用户,用于创建其他云主机。
提示
制作成镜像,仅仅只针对云主机的系统盘起作用,不会对数据盘做任何操作。